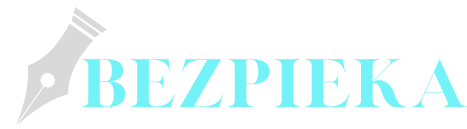Technology is becoming a vital tool for managing school-related chores and improving learning experiences in the ever-changing field of education. FWISD Apps acts as a central hub for the Fort Worth Independent School District (FWISD), combining several services into a single, easily navigable interface. Everything you need to know about My FWISD Apps, including how to sign in, use its features, and fix frequent problems, will be covered in detail in this extensive tutorial. Whether you’re a staff member, parent, or student, knowing how to use this tool well can make a big difference in how you experience school.
What is FWISD Apps?
The Fort Worth Independent School District’s integrated digital platform, FWISD Apps, was created to simplify access to a range of administrative and instructional tools. This platform, which provides a number of functions to meet the demands of staff, parents, and students, is crucial for managing various elements of school life.
Key Components of FWISD Apps
Video On Demand
A repository of educational videos and instructional content aimed at enhancing learning.
Lunch Menus
Information on daily and weekly meal options provided by the school cafeteria.
Bus Information
Details about bus routes, schedules, and real-time updates.
Grades and Assignments
Tools for tracking academic performance and managing homework.
Communication Tools
Features for messaging teachers, staff, and peers, and receiving important announcements.
Why My FWISD Apps is Essential
The integration of FWISD Apps into the FWISD community provides numerous benefits:
- Centralized Access
Users can access multiple services from one platform, simplifying the process of finding and managing school-related information. - Enhanced Communication
The platform facilitates better interaction between students, parents, and teachers, improving engagement and collaboration. - Improved Organization
By offering tools to track assignments, grades, and schedules, FWISD Apps helps users stay organized and on top of their responsibilities.
How to Sign In to FWISD Apps
Accessing FWISD Apps is a straightforward process. Here’s a detailed step-by-step guide to help you get started
Step 1: Access the My FWISD Portal
Open Your Web Browser
Use a standard web browser such as Google Chrome, Mozilla Firefox, or Safari.
Navigate to the Portal
Enter the URL for FWISD Apps into your browser’s address bar. If you don’t have the URL, search for “FWISD Apps” using a search engine to find the official portal.
Step 2: Enter Your Credentials
Locate the Login Section
On the portal’s homepage, find the login area, usually marked by a “Sign In” button.
Input Username and Password:
Enter your username and password provided by your school or district. Ensure you input these details correctly to avoid login issues.
Step 3: Access the Dashboard
Successful Login
Once you’ve logged in, you’ll be directed to the My FWISD dashboard. This central area provides access to various features and applications.
Secure Your Account
For added security, it’s advisable to change your password periodically and use a strong, unique combination.
Troubleshooting Login Issues
If you experience difficulties signing in, consider these solutions:
- Forgotten Password
Click on the “Forgot Password” link and follow the instructions to reset your password. You’ll receive a password reset email. - Incorrect Credentials
Double-check your username and password for accuracy. Ensure Caps Lock is turned off. - Technical Problems
Clear your browser’s cache or try a different browser. If issues persist, contact your school’s IT support for assistance.
Navigating Key Features of FWISD Apps
Once you’ve successfully logged in, you’ll find a variety of features designed to enhance your school experience. Here’s a detailed look at each feature:
Video On Demand
The Video On Demand section provides a collection of educational videos and instructional content that supports learning. Here’s how to make the most of it:
- Accessing Videos
Navigate to the Video On Demand section from the dashboard. You can browse through categories or use the search function to find specific videos. - Supplemental Learning
Many videos align with the curriculum and offer additional explanations or examples. Use these resources to reinforce classroom learning or explore new topics. - Interactive Features
Some videos may include quizzes or discussion prompts. Engaging with these interactive elements can deepen your understanding of the material.
Lunch Menus
The Lunch Menus feature provides information about meal options available at school. Here’s how to use it effectively:
- Viewing Menus
Go to the Lunch Menus section and select the date or week to view the available meal options. - Nutritional Information
Check for details on the nutritional content of meals, including allergen information. This is especially important for individuals with dietary restrictions or allergies. - Special Diets
If you have specific dietary needs, review available options or contact the cafeteria staff for assistance.
Bus Information
Staying informed about transportation is crucial. The Bus Information feature provides details on bus schedules and routes:
- Finding Routes
Enter your address or school information to view the relevant bus routes and schedules. - Real-Time Updates
Some systems offer real-time tracking of buses. Check this feature regularly to stay updated on any delays or changes. - Contact Information
Find contact details for the transportation department if you have questions or concerns about bus services.
Grades and Assignments
The Grades and Assignments feature helps track academic performance and manage homework:
- View Grades
Access your grades for different subjects and check for updates regularly. This helps you monitor your academic performance and identify areas needing improvement. - Track Assignments
See upcoming deadlines and completed assignments. Use this information to organize and plan your study schedule. - Communicate with Teachers
Some platforms allow messaging teachers directly through the portal. Use this feature to ask questions or seek clarification on assignments.
Communication Tools
Effective communication is key to a successful school experience. FWISD Apps includes several tools to facilitate this:
- Messaging System
Use the messaging system to communicate with teachers, staff, and fellow students. Ensure that your messages are respectful and appropriate. - Announcements
Check for important school-wide announcements and notifications. Stay informed about events, policy changes, or other relevant updates. - Parent-Teacher Conferences
Schedule and manage parent-teacher conferences through the portal. This feature helps facilitate regular check-ins on student progress.
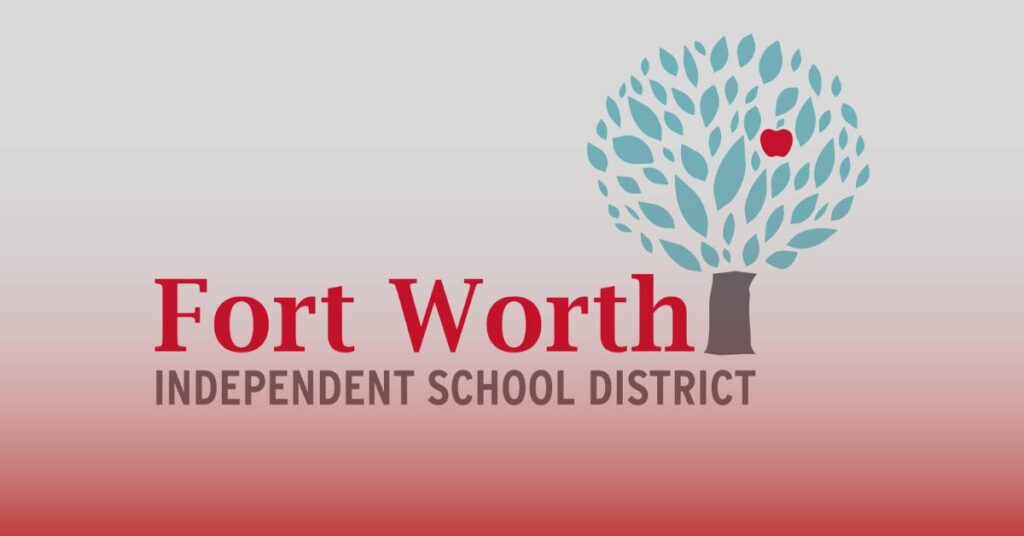
Advanced Features and Customization
FWISD Apps offers several advanced features and customization options to enhance your experience. Here’s how to explore and personalize these features:
Customizing Your Dashboard
- Rearrange Widgets
Most dashboards allow you to rearrange or customize widgets. Position your most frequently used features for easy access. - Set Notifications
Configure your notification preferences to receive alerts for grades, assignments, and important announcements.
Exploring Additional Resources
- Third-Party Integrations
FWISD Apps may integrate with other educational tools or resources. Explore these integrations to expand your learning or administrative capabilities. - Mobile App Access
Check if FWISD Apps offers a mobile app for convenient access on the go. This can be especially useful for users with busy schedules.
Troubleshooting Common Issues
Despite its user-friendly design, you may encounter issues while using FWISD Apps. Here’s a detailed troubleshooting guide:
Technical Glitches
- Clear Browser Cache:
Clearing your browser’s cache can resolve loading issues. Go to your browser’s settings and clear cache and cookies. - Update Browser:
Ensure you’re using the latest version of your browser. Updates often include fixes for compatibility issues.
Account Access Problems
- Reset Password
If you’ve forgotten your password, use the “Forgot Password” link to reset it. Follow the instructions sent to your registered email. - Contact Support
If you’re still unable to access your account, contact FWISD’s IT support for further assistance.
Feature-Specific Issues
- Video On Demand Not Loading:
Check your internet connection and try reloading the page. If the problem persists, contact support. - Lunch Menu Information Missing:
Ensure you’re checking the correct date and menu. If information is still missing, reach out to the cafeteria staff or support.
Tips for Maximizing Your Use of FWISD Apps
To fully leverage the capabilities of FWISD Apps, consider these tips:
Regular Check-Ins
- Daily Routine
Incorporate a daily check-in with My FWISD Apps into your routine. This helps you stay updated on grades, assignments, and important announcements.
Utilize All Features
- Explore Thoroughly
Spend time exploring all the features and sections of the portal. This will help you make full use of the resources available.
Stay Engaged
- Communication
Regularly use the communication tools to interact with teachers and staff. Staying engaged can help address any issues or questions promptly.
Provide Feedback
- Suggest Improvements
If you encounter issues or have suggestions for enhancement, provide feedback to FWISD. Your input can contribute to improving the platform for everyone.
Conclusion
The Fort Worth Independent School District relies heavily on My FWISD Apps because it offers a centralized platform for managing administrative duties and accessing instructional materials. You can maximize the portal’s functionality and improve your experience by learning how to log in, use its features, and resolve frequent problems.
For more updates on Technology, CLICK HERE!
FAQs
How can I access FWISD Apps on my mobile device?
You can access FWISD Apps through your mobile browser by visiting the portal URL. Check if there is a dedicated mobile app available for a more streamlined experience.
What should I do if I encounter technical issues with the portal?
Try clearing your browser cache, updating your browser, or checking your internet connection. If issues persist, contact FWISD’s IT support for assistance.
How can I stay informed about updates and announcements?
Regularly check the Announcements section within FWISD Apps. Adjust your notification settings to receive alerts for important updates and news.
Can I use FWISD Apps to communicate with teachers and staff?
Yes, FWISD Apps includes a messaging system that allows you to communicate with teachers and staff. Use this feature to ask questions and stay connected.